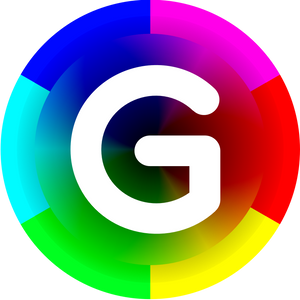Using a blur filter, we can easily separate an image in a low pass and high pass layers. We can use these layers to apply different effects on the low or high pass to improve our images. Example uses could be sharpening, softening skin, removing blemishes or creating more contrast.
Creating the low pass
To create the low pass layer, we need a duplicate of the original layer/image. To create a duplicate, press the CMD/CTRL+J keyboard shortcut. Next apply a blur filter to this duplicate (e.g. the live gaussian blur using the filter button from the channels panel).
Increase the blur radius until the sharp details are gone.
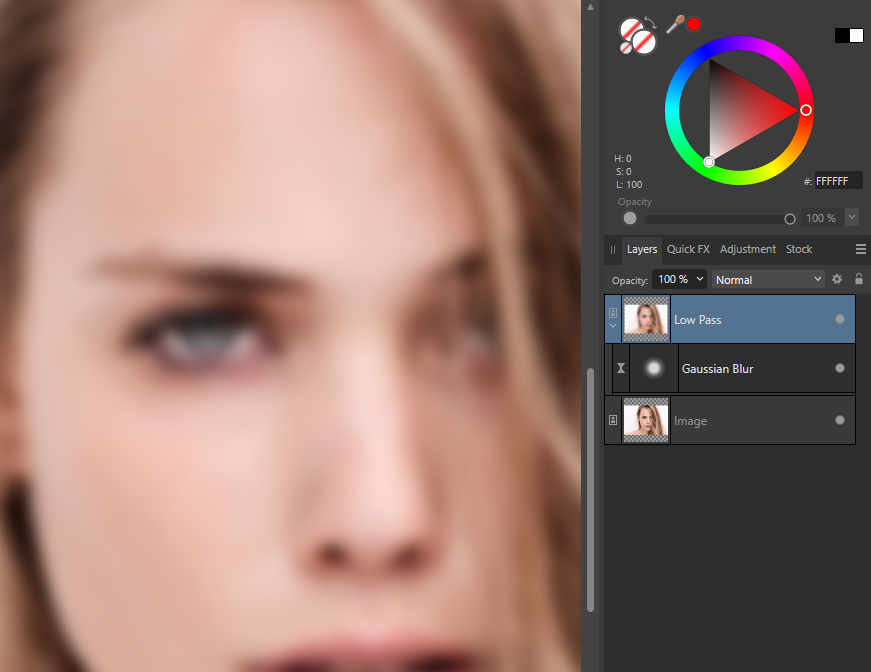
The blurred layer will be our low pass (frequency) layer.
Creating the high pass
To get the high pass layer, we need to "subtract" the low pass information from the original image, which will result in the details we removed with the low pass.
If you are working on an RGB32 document, the process is quite easy.
Make another duplicate of the original image and move this above the low pass filter. We now need the same blur (to subtract it). We can make a duplicate of the used blur filter and move this to the newly created duplicate. When we change the blend mode of the blur filter layer to subtract, we get our details (the high pass).
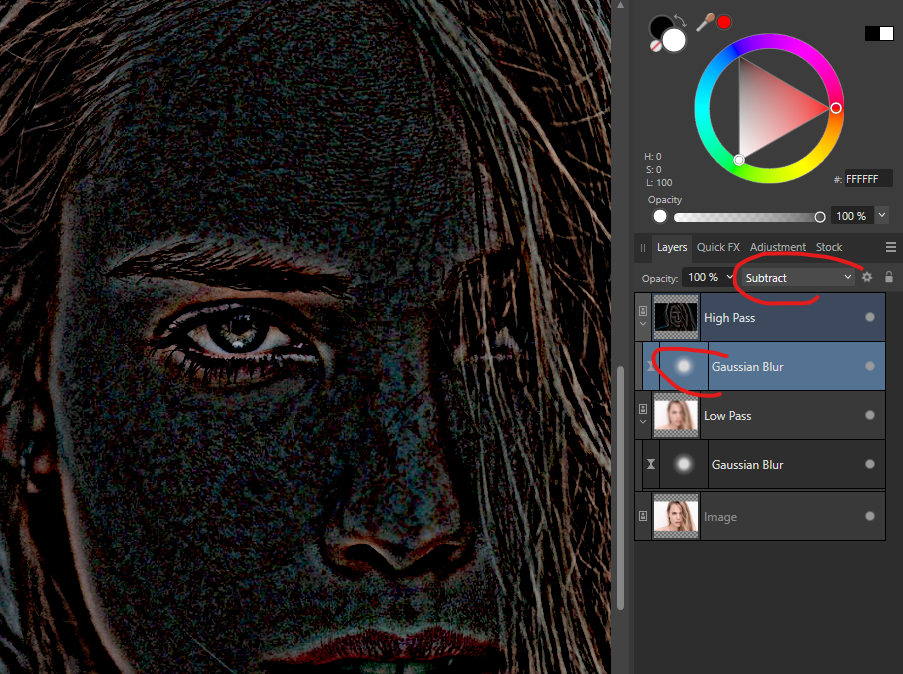
This will create a dark image with the details we are missing from the low pass. To get the original image back. we need to make sure the high pass image is selected and change the blend mode to Add to "add" back the details to the low pass image.
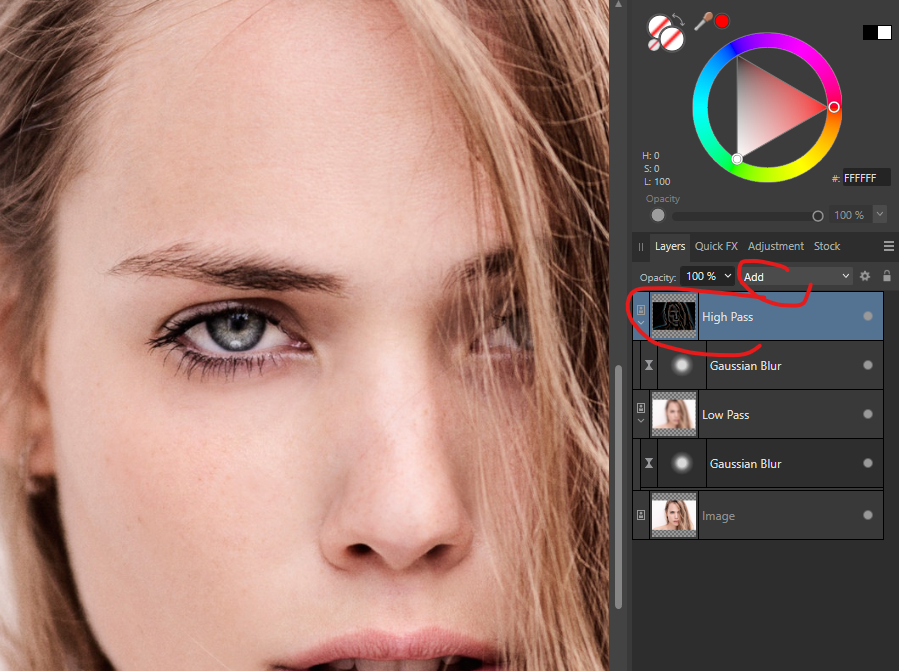
If you followed these steps, you should get your original image back. We can now selectively modify the layers to our needs (eg. remove some details from the high pass like blemishes).
Power tip: Instead of using a regular duplicate on the blur filter, we can use the Duplicate Linked from the layers menu in Affinity Photo (and unlink the blend/mode ranges). This will make sure the blur radius used in the low pass and high pass will stay the same.
As mentioned these steps will work when you are using the RGB32 color mode in your document. If you are using RGB8 this will not work, so how do create the high pass in RGB8?
High Pass in RBG8
As the RGB8 only uses 8bits, subtracting the low pass information will not work as the values will go below zero and will get clipped at zero (In 32-bit, higher values than the maximum light, and lower values than the minimum dark of 8-bit and 16-bit are possible.).
So we are going to apply a nifty trick to subtract the values without going below 0.
After you created the duplicate of the original and copied the blur filter (both are in normal blend mode), we are going to add an invert adjustment.
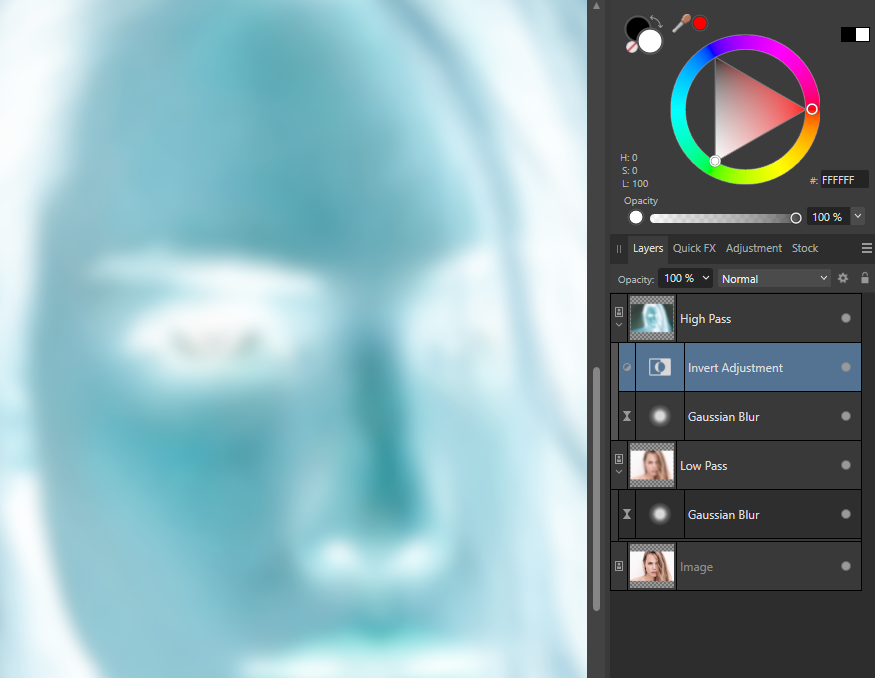
We can now group these 2 adjustments and set the blend mode of the group to average (or keep it at normal but set the opacity to 50 percent). We applying this trick we effectively subtracted the values from the 0.5 base. This will return our high frequency relative to 0.5 (mid gray)
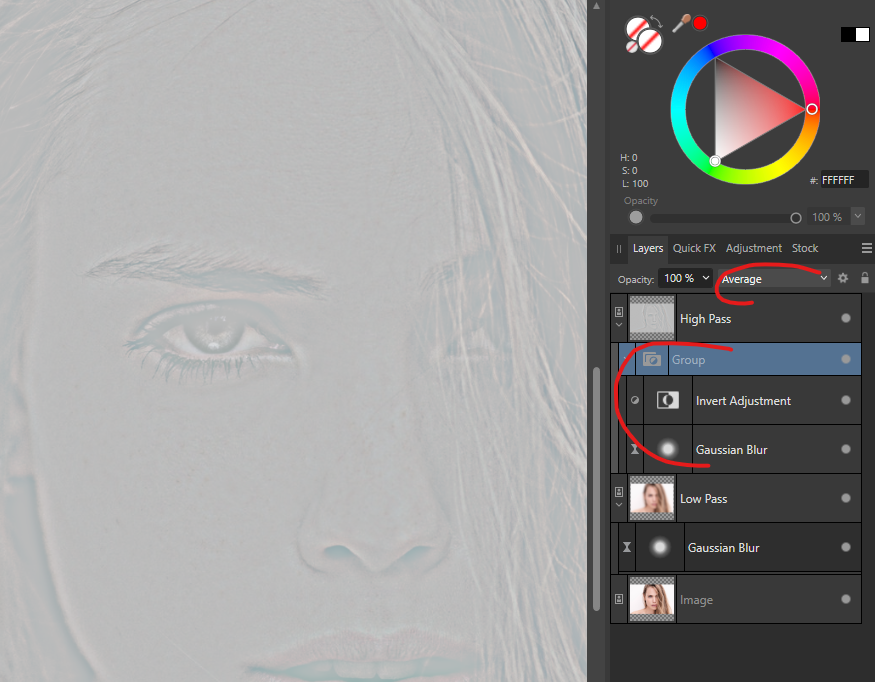
Excellent, to get the original image black, we can blend the high pass image in a blend mode where neutral gray has no effect: the Linear Light blend mode.
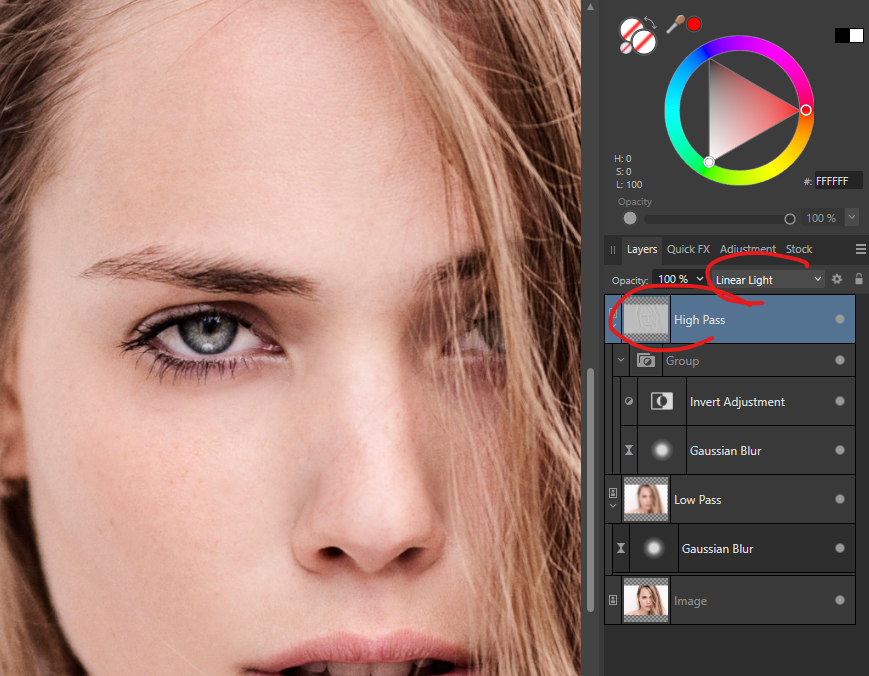
We got our original image back.
Using the invert and average trick might be confusing :) but it works like a charm.
As stated in the beginning of the post, once you have the low and high pass, you can utilize them to improve or add special effect to a specific frequency. I do have some tutorials in my channel, so don't forget to check out my youtube channel.