Setting up Apple Pay is a breeze and can simplify your life when it comes to making payments. Firstly, make sure you have the latest version of iOS on your iPhone or iPad. Open the Wallet app and select the "+" icon to add a new card. You then have two options: either manually enter your card details or use the camera to capture them automatically.
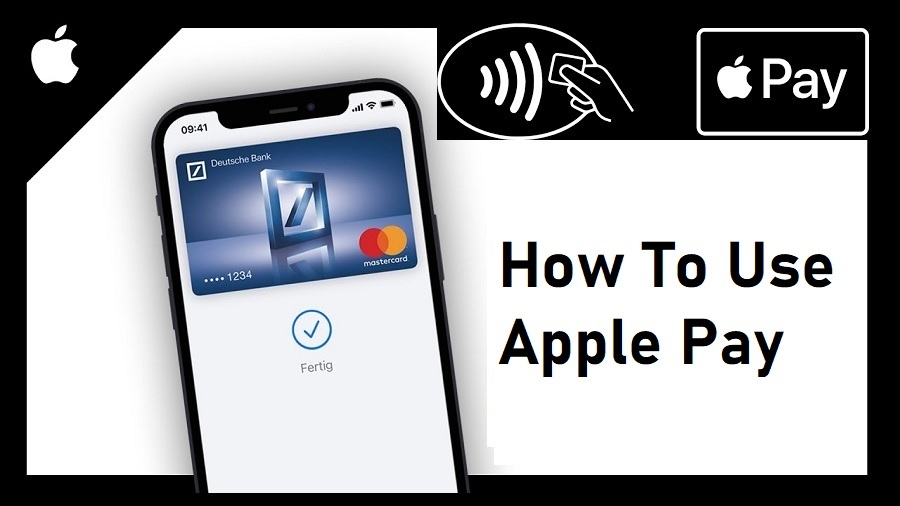
Follow the prompts to verify your card with your bank, and voilà! Now, when you're ready to pay, just hold your device near a payment terminal and place your finger on Touch ID (or double-click the side button for Face ID). With Apple Pay, gone are the days of rummaging through wallets or purses for credit cards; everything you need is right at your fingertips. Whether you're paying for groceries or making online purchases, Apple Pay simplifies transactions by securely storing all necessary data within your device. Give it a go – it's convenient, secure, and brings an extra touch of magic to everyday payments!
Introduction to Apple Pay
Apple Pay is a mobile payment system that allows users to make payments in-store, online, and in apps using their Apple devices. It's a convenient way to pay for purchases and can be used with iPhone, iPad, Apple Watch, and Mac. In this guide, we'll show you how to set up Apple Pay and start using it to make your payments simpler.
Step-by-Step Guide for Setting Up Apple Pay
Assuming you have an iPhone 6 or later, an Apple Watch, or a MacBook Pro with Touch ID, setting up Apple Pay is easy. Here’s a step-by-step guide:
1. Open the Wallet app on your device.
2. Tap the + sign in the upper right corner.
3. Follow the prompts to add a new credit or debit card. You can use your camera to capture your card information or type it in manually.
4. Once your card is added, you may need to verify it with your bank.
5. That’s it! You can now use Apple Pay to make purchases in stores, online, and in apps!
How to Use Face ID/Touch ID to Make Payments with Apple Pay
When you're ready to make a purchase, open your Wallet app and hold your iPhone near the contactless reader. You may need to authenticate with Face ID or Touch ID. If you have an iPhone with Face ID and are using it for the first time, double-click the Side button then look at your iPhone. To use Touch ID, place your finger on the Home button. When your default card appears, tap it, and then hold your iPhone near the contactless reader.
If you have an Apple Watch, double-click the side button and hold the display of your watch within a few centimeters of the contactless reader. You might need to enter a passcode for additional security.
How To Set Up Multiple Devices with Apple Pay
Assuming you have already set up Apple Pay on one device, follow these steps to add a second:
1. Go to the Settings app on your iPhone, iPad, or iPod touch.
2. Tap Wallet & Apple Pay.
3. Tap Add Credit or Debit Card.
4. Use your camera to enter your card information or type it manually. If you're asked to add the card that you use with your Apple ID, cards on other devices, or cards that you've recently removed, choose them, then enter the card security code.
5. Follow the instructions on your screen to finish adding your card.
Setting up Apple Pay is simple and only takes a few minutes. Here’s a step-by-step guide on how to do it:
1. Open the Settings app on your iPhone.
2. Tap Wallet & Apple Pay.
3. Tap Add Credit or Debit Card.
4. Use your camera to capture your card information or enter it manually.
5. Follow the instructions on the screen to finish adding your card.
6. Once you’ve added a card, you can use Apple Pay anywhere that accepts contactless payments. To pay, just hold your iPhone near the contactless reader with your finger on Touch ID. You don’t even need to wake up your iPhone!
