早在 2021 年初,Audacity 已發佈了第三版。作為一個使用了多年的經驗用家,一直都很想在此與大家分享一下我的使用心得。因此從這篇文章開始,我希望可多寫一些有關 Audacity 3 教學的主題系列。而在這首篇的文章之中,我會為大家介紹一下 Audacity 版本 3 的工作介面,以及當中的一些基本操作:包括如何匯入聲音檔案、與及在 Audacity 裡面,幾個播放聲音檔案的方法。
Audacity 的主畫面:
先介紹一下 Audacity 的主畫面:在主畫面最上方的部份,是一些不同的工具列 (圖一:1)。在當中你可以找到不同的功能,或者一些編輯的方式。而畫面的中部,是 Audacity 的工作空間 (Workspace),是顯示和編輯聲軌 (2) 的部份。在聲軌的左面,是聲軌的控制面板 (3)。而在畫面的下方,是時間工具列和選取工具列 (4),當中你會見到一些有關在聲軌中,所選取之區段 (例如在哪裡開始和結束) 的相關資訊。 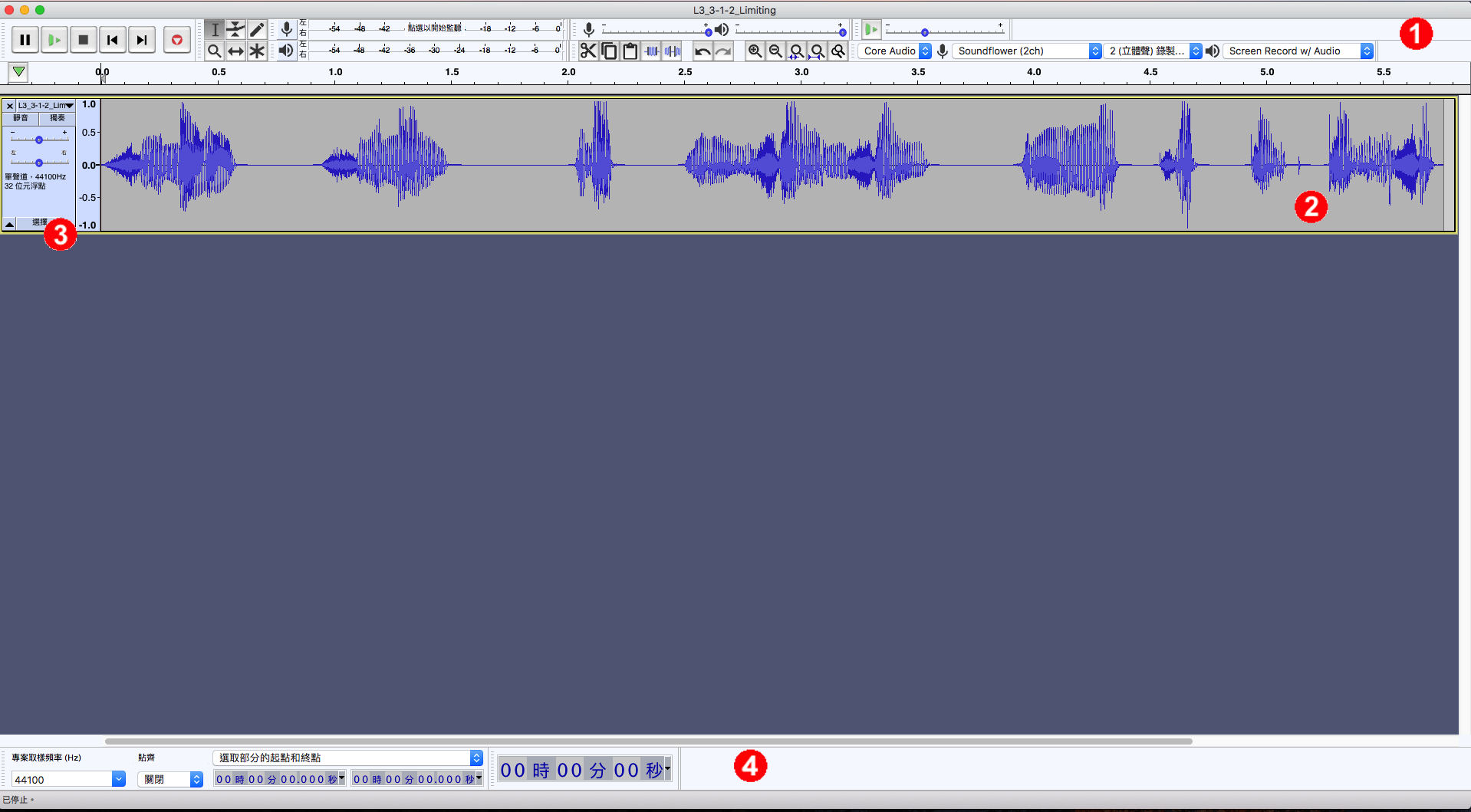
圖一:Audacity 主畫面的各個部份
匯入聲音檔案:
如果我們想在 Audacity 裡面,開啟一些現有的聲音檔案,我們可以點擊「檔案」菜單,你會在當中見到有「開啟」與及「匯入」。其實這兩個選項,都可以開到一些常用的聲音檔案,例如 WAV 或者 MP3 的檔案。我在這裡先用「匯入」,在檔案菜單中選用「匯入」>「音訊 …」(畾圖二),然後在彈出的視窗中選取所要匯入的聲音檔案。
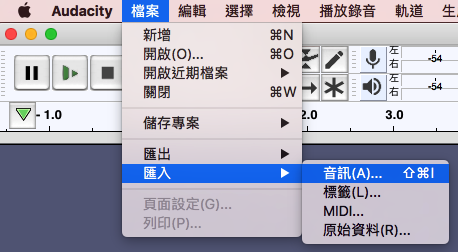
圖二:匯入音訊
之後你會見到在主畫面的工作空間 (藍色的部份) 上面會出現一條聲軌 (圖三)。聲軌上面,會顯示一些波形。如果你覺得波形的顯示太小的話,可以將鼠標移向聲軌的下方,向下拉動,調校聲軌顯示的高度。
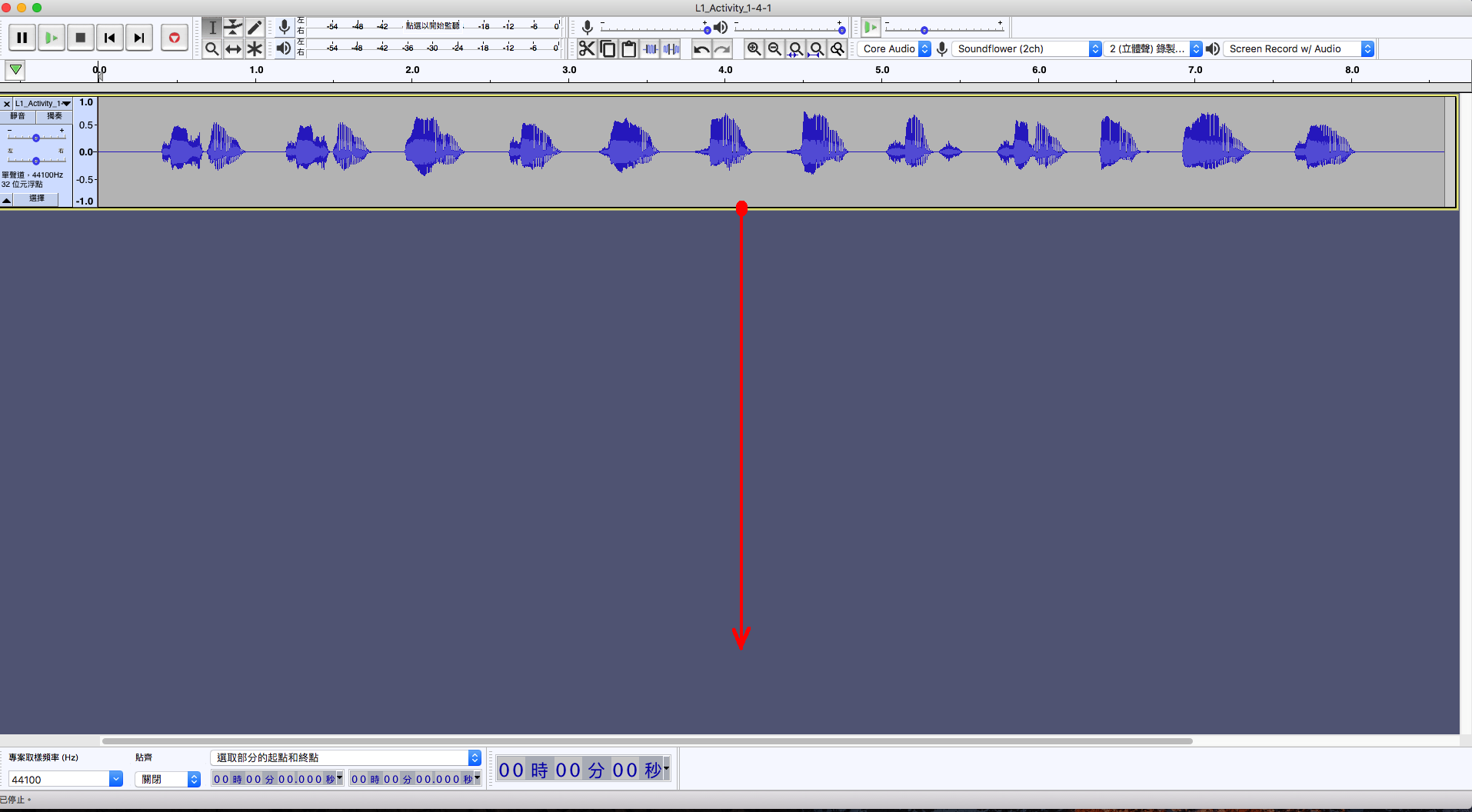
圖三:調校聲軌高度
Audacity 播錄工具列:
匯入檔案後,我們便可以使用 Audacity 的播放功能去收聽音訊的內容。要播放聲軌,我們就要用到位於畫面左上角的「播錄工具列」了 (圖四)。在「播錄工具列」上面,最常用的當然是「播放」 (Play) 和「停止」 (Stop),即。而在最左邊那個按鈕,其實就是「暫停」(Pause) 按鈕。另外有 Skip to Start 按鈕 (將游標移回最開頭)、 Skip to End 按鈕 (將游標移到聲軌的最後位置)、與及「錄音」(Record) 按鈕。

圖四:播錄工具列
播放、停止和暫停:
要播放聲音,只需用滑鼠的左鍵點擊播錄工具列上錄色的「播放」按鈕,Audacity 就會由聲軌的開頭播放到結尾。如果我想只播放到某一個位置就停止,可以按「停止」或者「暫停」。留意當我按「停止」的時候,游標會自動返回開始的位置。到下次我再「播放」的時候,就會從頭開始播放。如果我在聽頭一半然後按「暫停」的話,游標便會停留在我按「暫停」的位置。到我再按「暫停」,便會由這個位置繼續播放下去。
以選擇工具選定開始播放的位置:
如果我想選擇在音訊中的某一個位置開始播放,先要確定在「播錄工具列」右方的「工具工具列」上面,已經選用了上面左上角的「選擇工具」。例如我想在聲軌的中間的某個位置開始播放,只需用滑鼠在心目中的位置點擊。這樣,當按播放的時候,便會由這個位置開始播放了。
選取個別區段播放:
除以上兩個播放方式之外,其實你亦可以選取聲軌的某一個區段去播放。只需用滑鼠選取範圍 (圖五),後按「播放」就可以。另外,除了點擊播在播錄工具列上面的播放按鈕之外,你亦可以使用鍵盤快捷鍵來控制「播放」和「停止」,就是透過用空格鍵 (Spacebar)。為何「播放」和「停止」都是按空格鍵呢?原因是這兩個功能是共用同一個鍵盤快捷鍵,互相切換的。如果在未播放的時後,按空格鍵就會開始播放;如果在播放途中的話,按空格鍵就會停止。
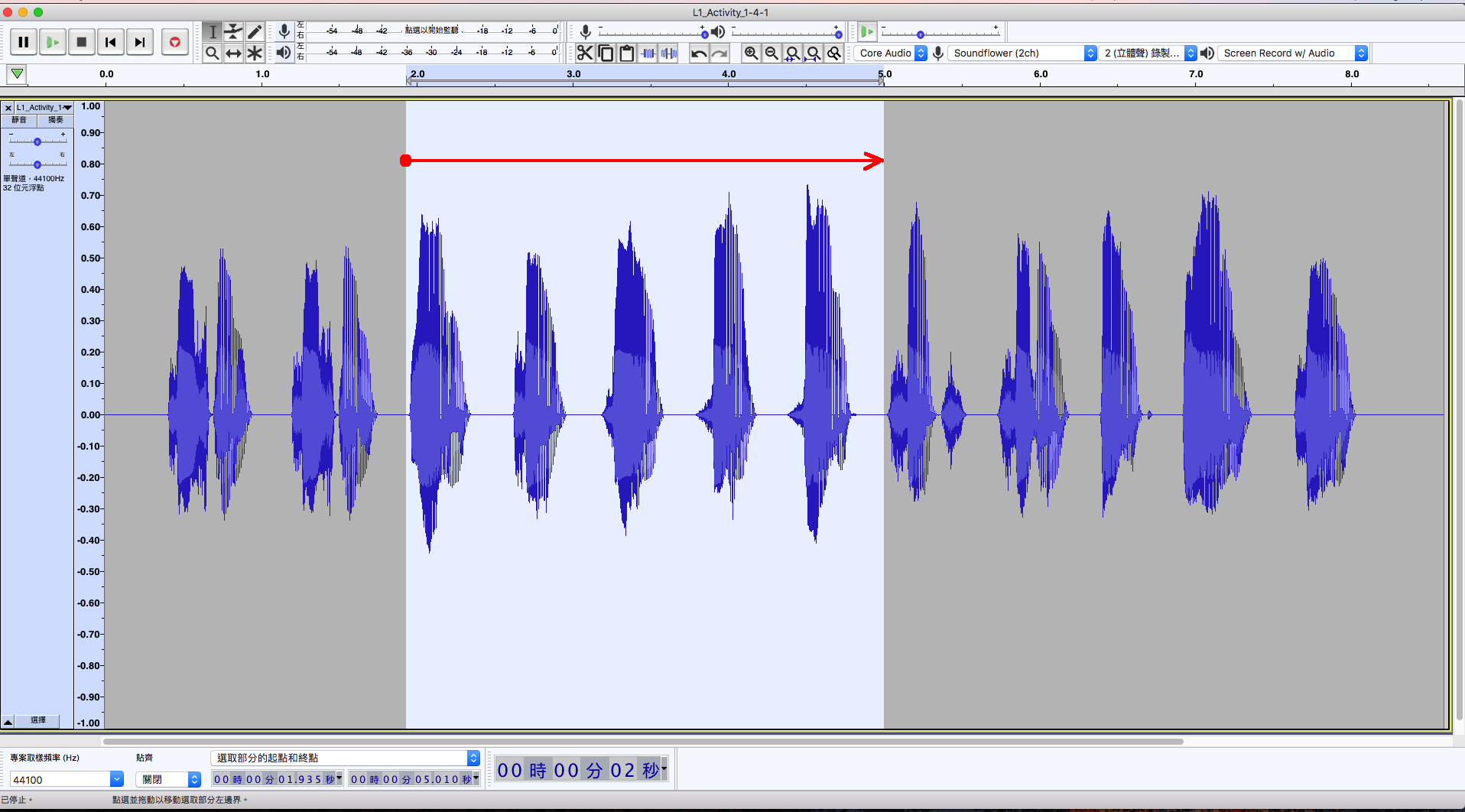
圖五:選取音訊中的一個區段作播放
請支持我的製作
請透過 Buy Me a Coffee 支持我繼續製作高質素的教學影片及文章。
如果你覺得我製作的文章和教學影片對你有幫助的話,請讚好及分享出去。另外,你亦可以訂閱我的 YouTube 頻道、閱讀更多電腦音樂的文章、到訪我的網站、以及關注我的 Facebook 專頁,了解更多關於我的音樂,謝謝!
訂閱我的 YouTube 頻道:
https://www.youtube.com/user/jywwong?sub_confirmation=1
閱讀我的網誌:http://ywjwong.blogspot.com/
關注我的Facebook 專頁:http://fb.me/ywjwong
到訪我的網站:https://josephwongcomposer.wixsite.com/music
收看更多我製作的電腦音樂教學影片:
https://youtube.com/playlist?list=PLkxWRN4PptzposaPT1r4C-TA4PD3iVZSD
